The 2D Plan View includes functionality for background images, groups, objects, layers, and pages. Once configured as desired, the feature essentially allows the programmer to create their own custom selection and visualization screens.
Building a plan is very simple. First you need to add the 2D Plan window to one of your screens. Then you can begin to work within the 2D Plan View. One of the most important functions to
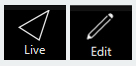 understand is the button in the top left corner of the window. It toggles between Live and Edit. As the names suggest, this button allows you to either use the window to select and visualize fixtures or to edit the layout and options of the 2D Plan.
understand is the button in the top left corner of the window. It toggles between Live and Edit. As the names suggest, this button allows you to either use the window to select and visualize fixtures or to edit the layout and options of the 2D Plan.Once you are in Edit mode, select your fixtures in any manner that you would normally select them (command line, groups, fixture center). Then click on the Add button to open the Select Type to Add window.
Here you can choose between adding fixtures, groups, or objects to your 2D plan. When Fixtures is selected you are presented with several options as to how to add the fixtures (Add mode). Options include individual fixtures, lines, curves, circles, or grids. Make your choice and click on Place Fixture(s) to be returned to the 2D Plan.
Now click (or click and drag) to add your fixtures to the 2D Plan. Note that if individual fixtures is selected as the add mode then with each subsequent click the next fixture of the selection will be added. The example below shows clicking and dragging a selection of 12 fixtures with the line Add mode:
Within no time you will have a layout on your screen. Now toggle back to Live. As you begin programming or playing back data you will see this represented on the 2D Plan View. You can also click on (or touch) individual fixtures to select them or click/touch and drag to select multiple fixtures. This makes for a great way to grab fixtures during programming.
This is just a very basic explanation of how to get started with the 2D Plan View. There are tons of things that can be created when you combine groups, objects, background images, pages, and layers to make quite a dynamic setup.
Check the M-Series support pages for more specific details on the 2D Plan View features and also watch the video below for some cool examples of the possibilities.


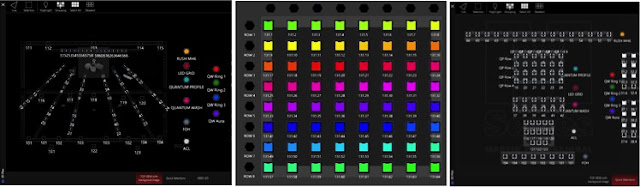






LeBron James is the Lil B of basketball… Sucks at what he attemps to do for a living.|PrinceDSwagg| final cut pro x plugins
ReplyDelete