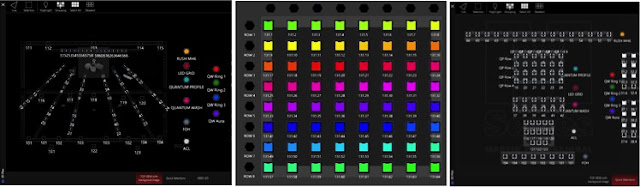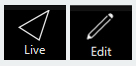The Martin M-Series lighting controller range has a really cool and unique software feature called Q-Blender. This function allows you to stack cues into a list and then instantly spread these different looks across a fader. This gives you the ability to manually crossfade between looks and create some exciting manual controls. For instance, you could make a fader that simply moves some fixtures between pre-defined positions as you move the fader up and down. Alternately you could adjust the color, speed of strobing, iris size, or much more. I am sure that any programmer can come up with many instances where Q-Blender would be extremely valuable.
The Martin M-Series lighting controller range has a really cool and unique software feature called Q-Blender. This function allows you to stack cues into a list and then instantly spread these different looks across a fader. This gives you the ability to manually crossfade between looks and create some exciting manual controls. For instance, you could make a fader that simply moves some fixtures between pre-defined positions as you move the fader up and down. Alternately you could adjust the color, speed of strobing, iris size, or much more. I am sure that any programmer can come up with many instances where Q-Blender would be extremely valuable.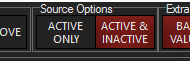 Q-Blender is a setting that can only be applied to an Override type of cuelist. The best option is to first build and record your looks into a cuelist (set to Override). It is important to remember that override cuelists do NOT use tracking and therefore you need to think about what parameters you are storing into every cue. You can use the record option "Active & Inactive" to ensure that what you are seeing is being recorded.
Q-Blender is a setting that can only be applied to an Override type of cuelist. The best option is to first build and record your looks into a cuelist (set to Override). It is important to remember that override cuelists do NOT use tracking and therefore you need to think about what parameters you are storing into every cue. You can use the record option "Active & Inactive" to ensure that what you are seeing is being recorded.
Once you have stored your looks, press Options in the top left of the cuelist window. You will see in the Advanced area the option to active the Q-Blender feature. Once selected, close the Options window and you are ready to try out your cuelist.
Looking at the cuelist window, you will see that there are two new columns labeled "From" and "To". These show the range of the fader that will be assigned to each particular cue. As you run the fader up and down, the data on stage will crossfade with your manual movement at the given ranges.
You can edit various attributes of the Q-Blender cuelist as well. For instance, you can change the Fade Mode as well as the range for which each cue is active on the fader. For instantce, the Fade mode can be changed to snap when you want something to instantly come on and then control subsequent changes with the fader. By also adjusting the From/To designations of the fader you can have the first bit of the movement activate a look while the subsequent (and evenly distributed) ranges of the fader control all your other cues.
Q-Blender is a very unique and powerful feature of the Martin M-Series lighting controllers. Programmers and designers will find many different uses for this tool. For further details, consult the M-Series user manual and watch this video demonstration: